Introduction
Figure 1
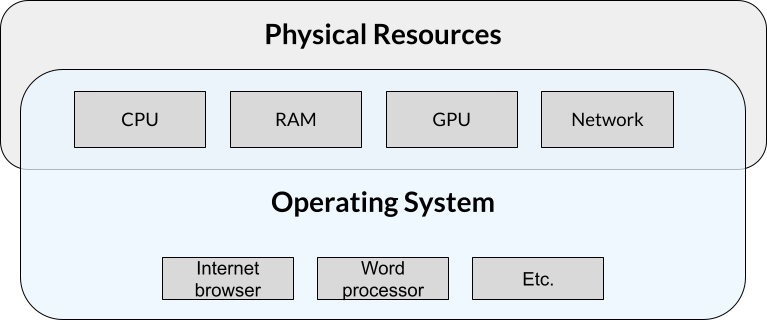
A conceptual representation of an ordinary
computer system. The operating system oversees the physical hardware
resources and is responsible for executing individual applications and
allocating those resources to them.
Figure 2
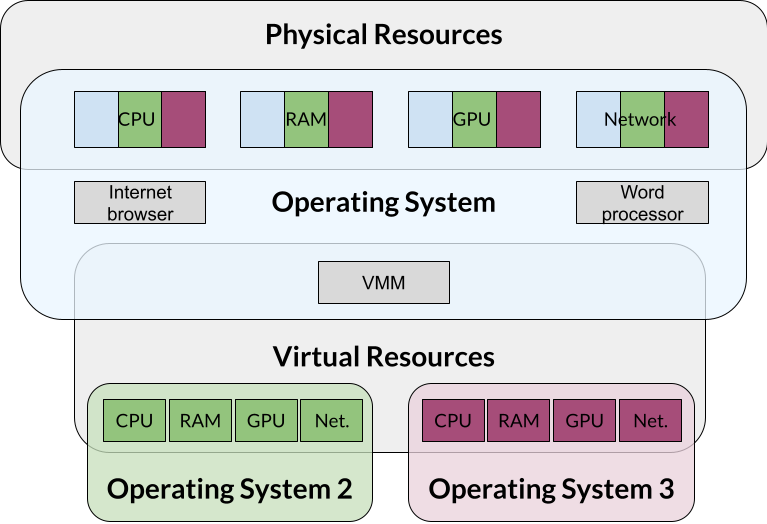
In a virtual machine, physical hardware
resources are divided between the host operating system and any virtual
machines (guest operating systems). The virtual machine manager (VMM)
takes care of managing the virtualized resources. Each virtual machine
only sees the resources allocated to it.
Figure 3
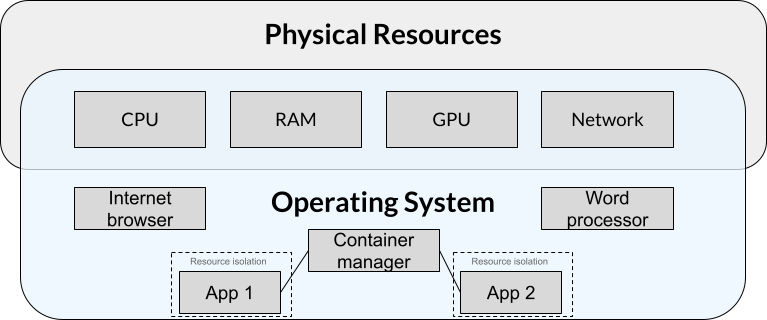
Containers are environments that encapsulate
applications and their dependencies. Applications running inside a
container are functionally isolated from the host. The container manager
runs containers and determines what each container can “see” on the
host. The level of isolation is not as high as VMs (represented by the
dashed lines).
Virtual machines using VirtualBox
Figure 1
You should see a window that resembles this: 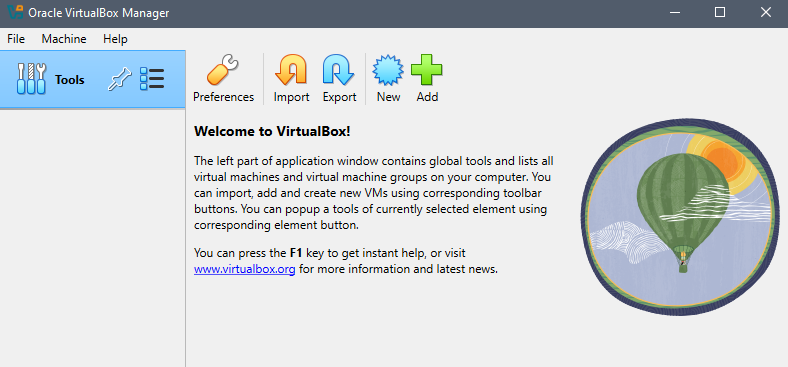
Figure 2
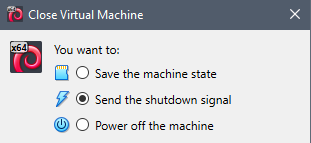
Screenshot of the Close Virtual Machine
dialog
Figure 3
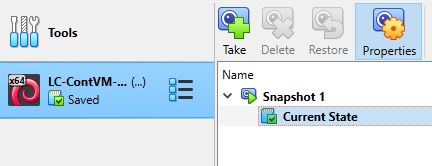
If your VirtualBox window looks different than
this, click the button with the three vertical squares and lines on the
left-hand pane (beside the VM name), then select Snapshots from the menu
that pops up.
Figure 4
Right-click the VM and select Settings. You should see a window that
looks like this: 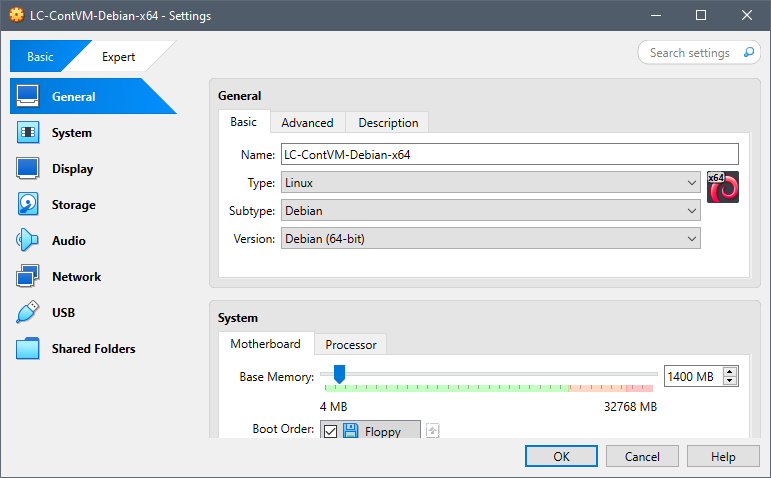
Basics of Containers with Docker
Figure 1
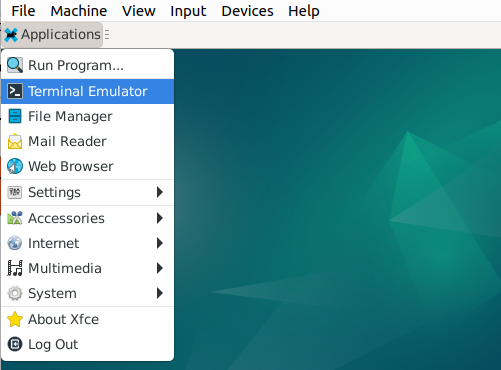
The command line terminal can be opened by
clicking the computer screen icon
Figure 2

The progress display when downloading the
OpenRefine image
Figure 3
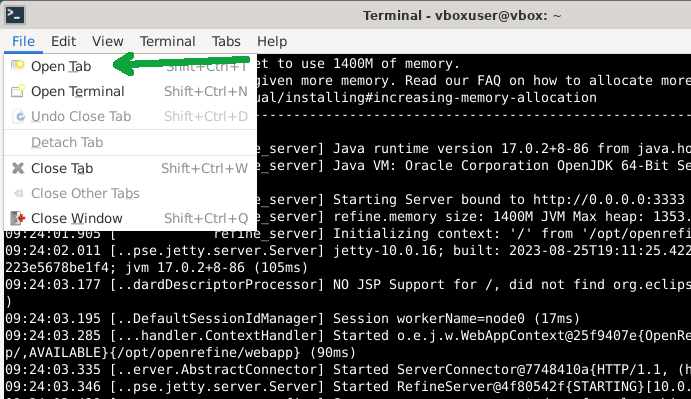
A new tab can be opened through the File
menu
Figure 4
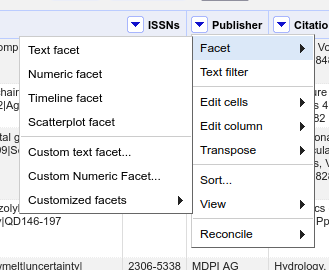
Figure 5
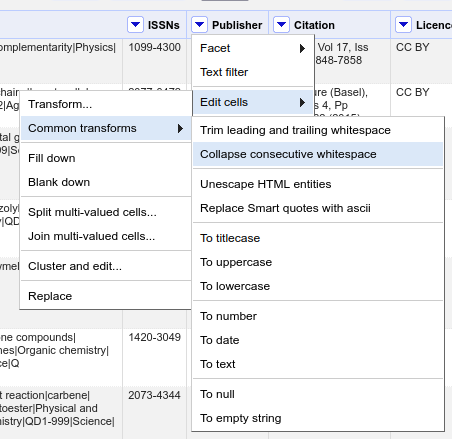
Creating Containers with Docker
Figure 1
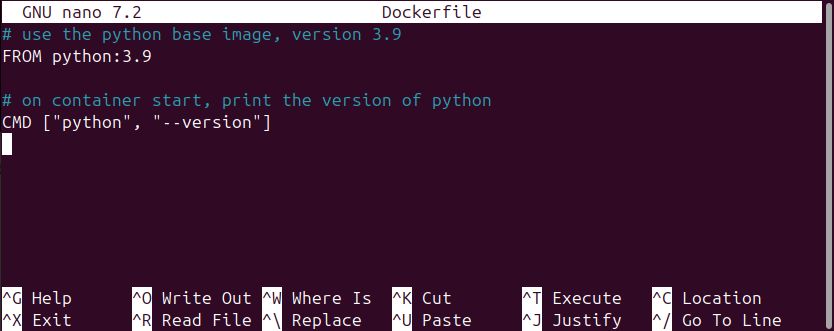
The nano text editor for your first
Dockerfile
